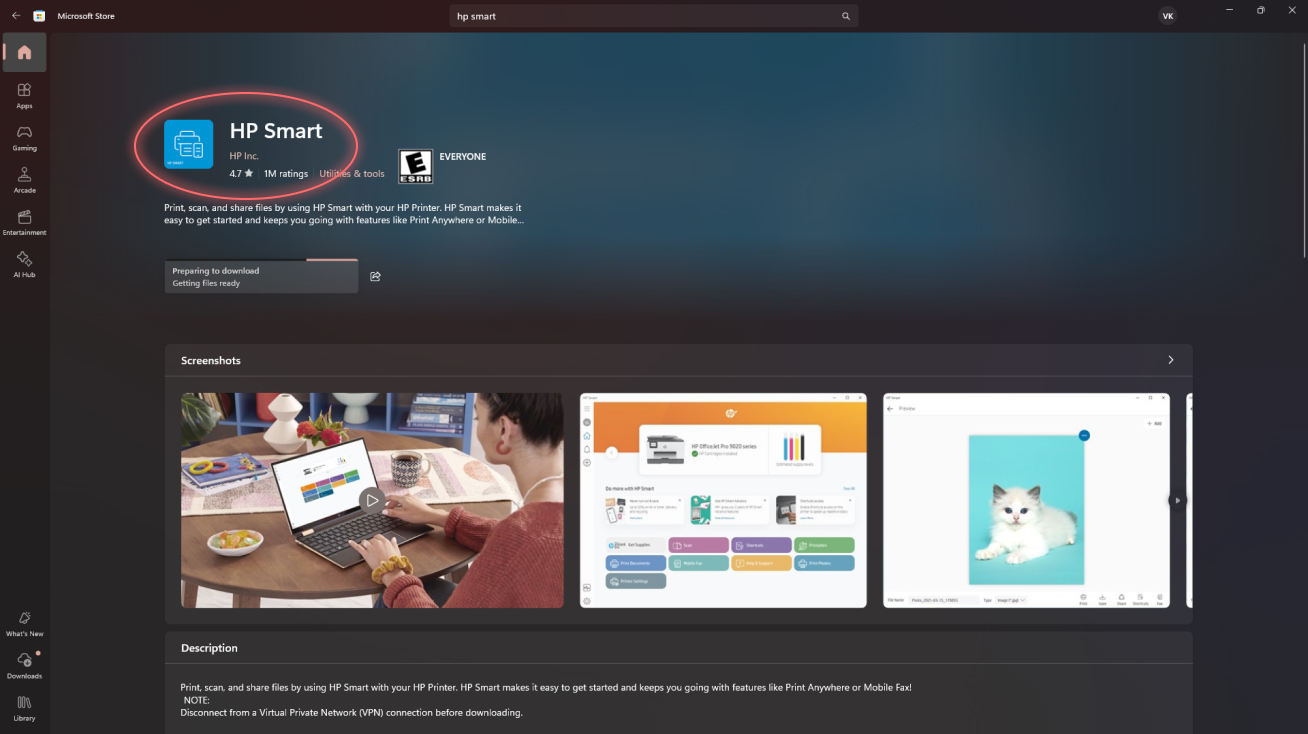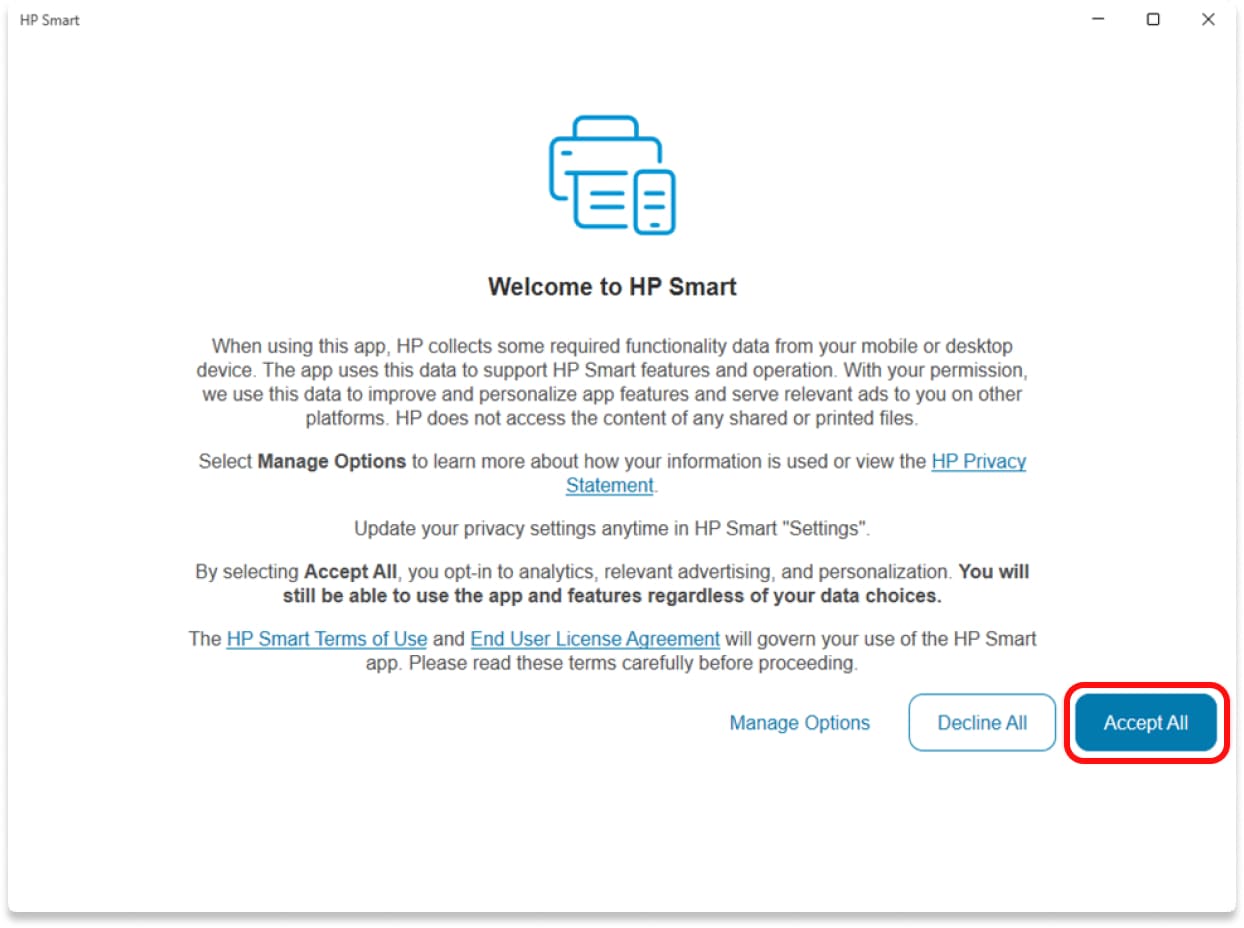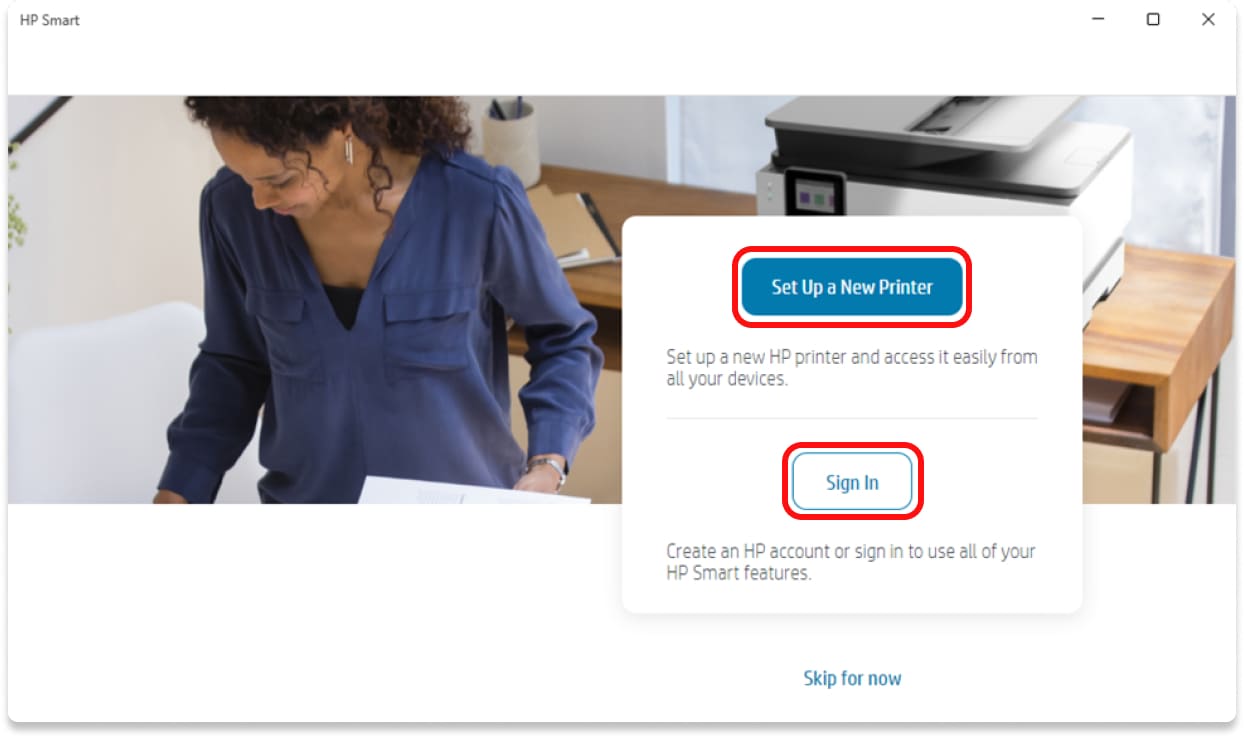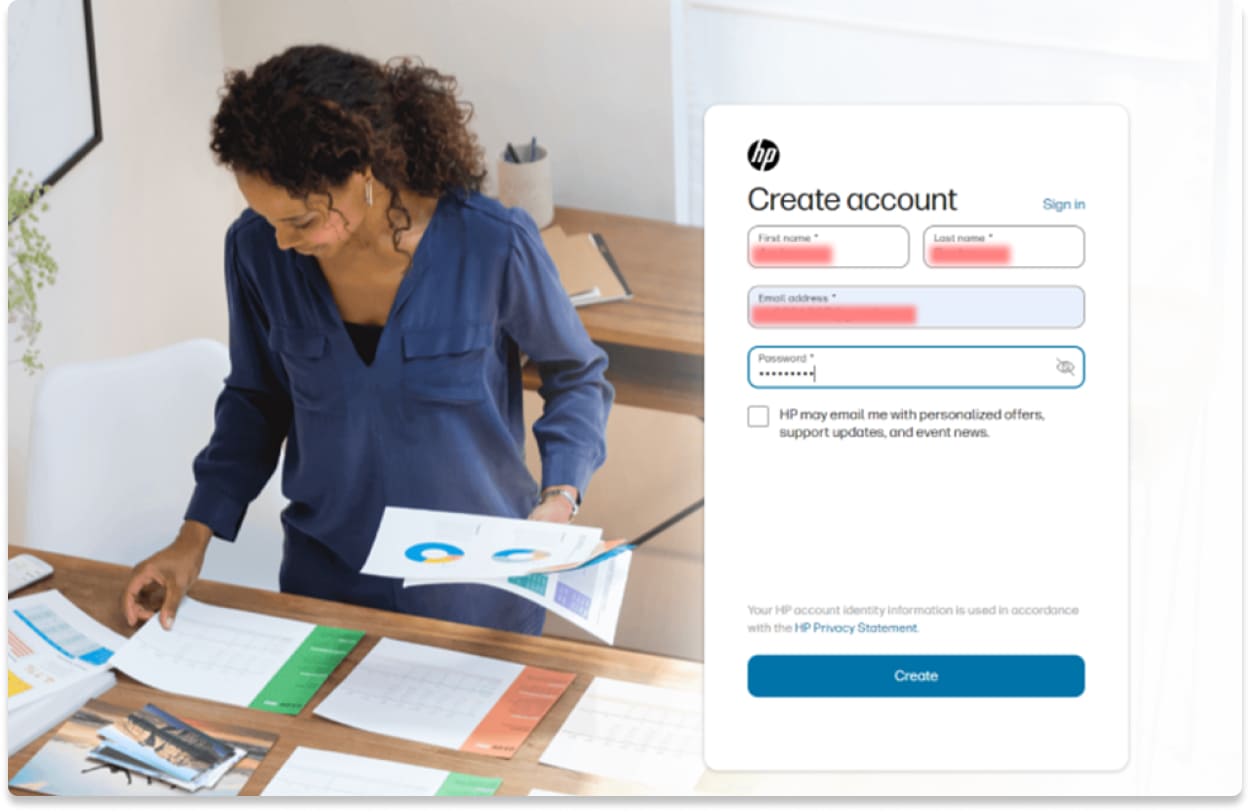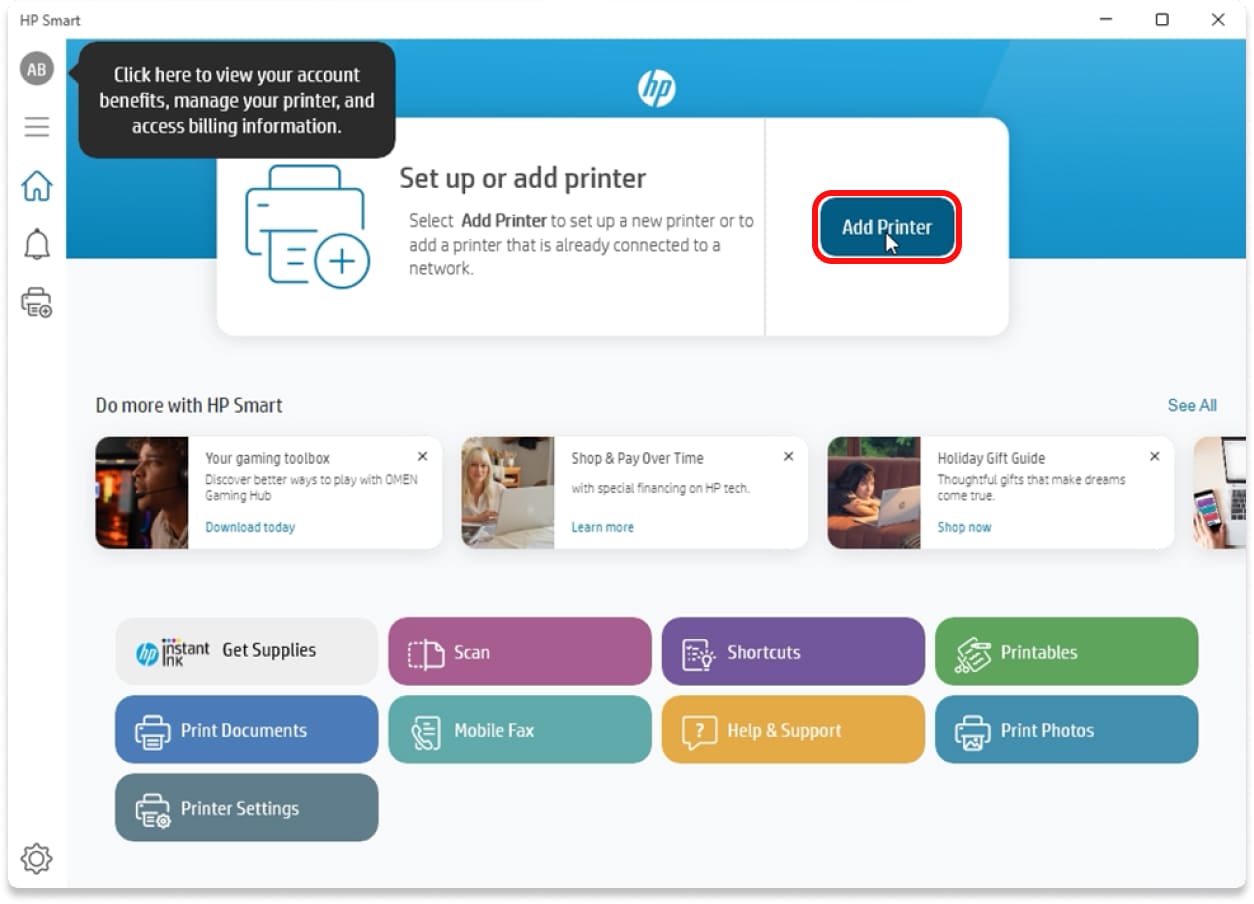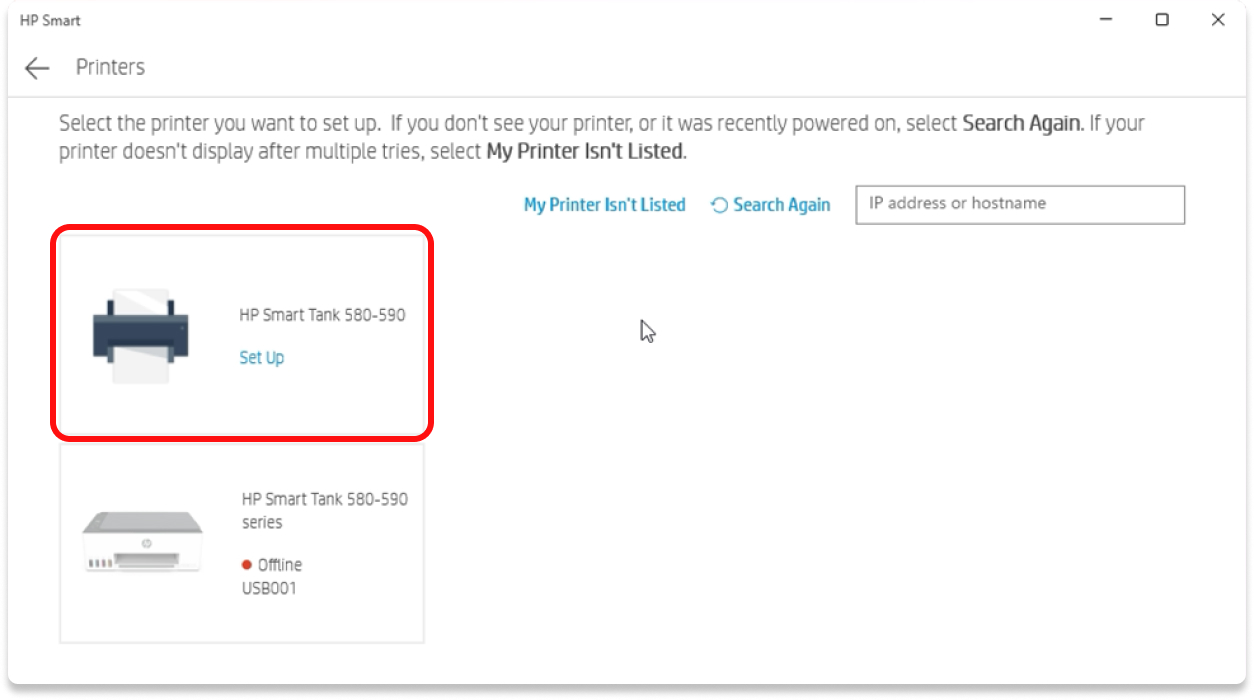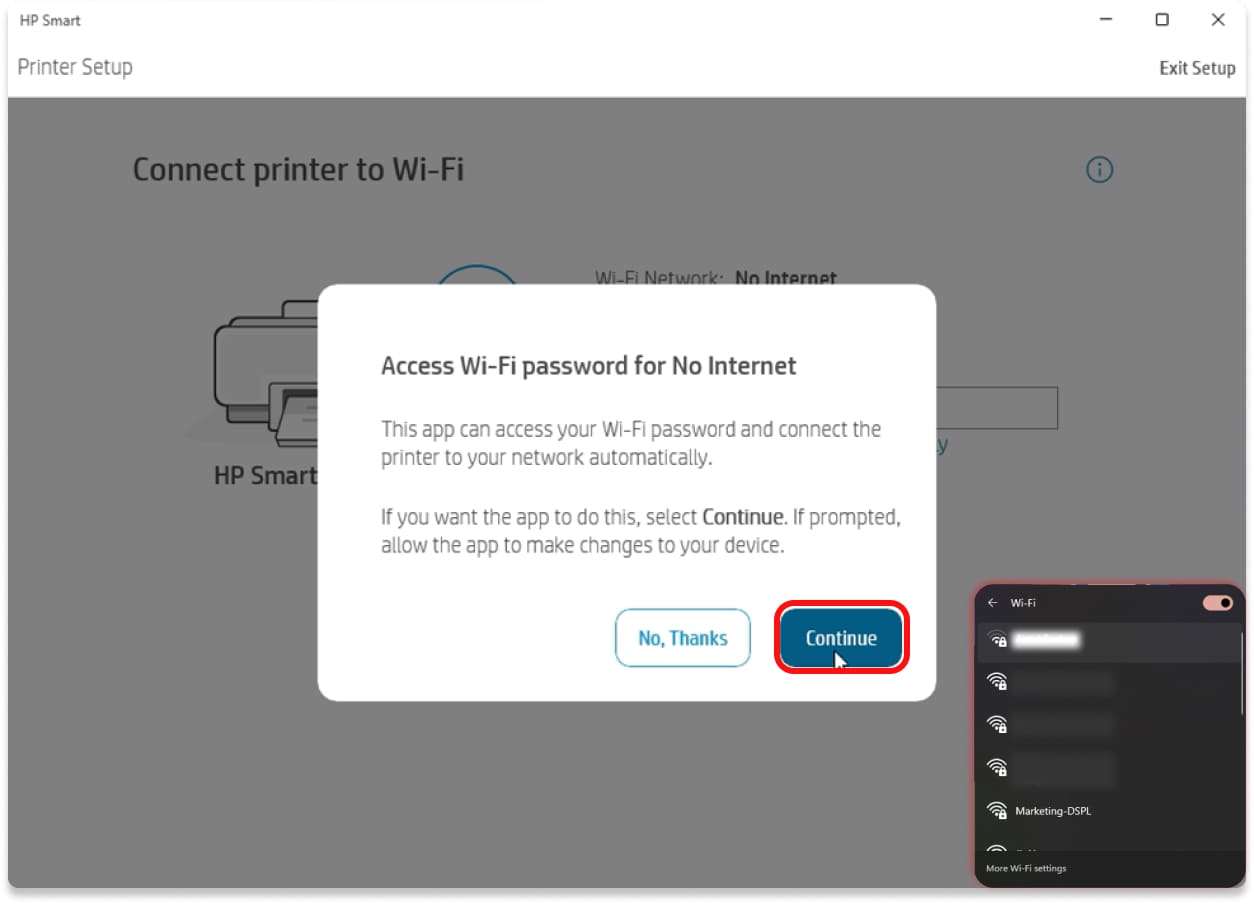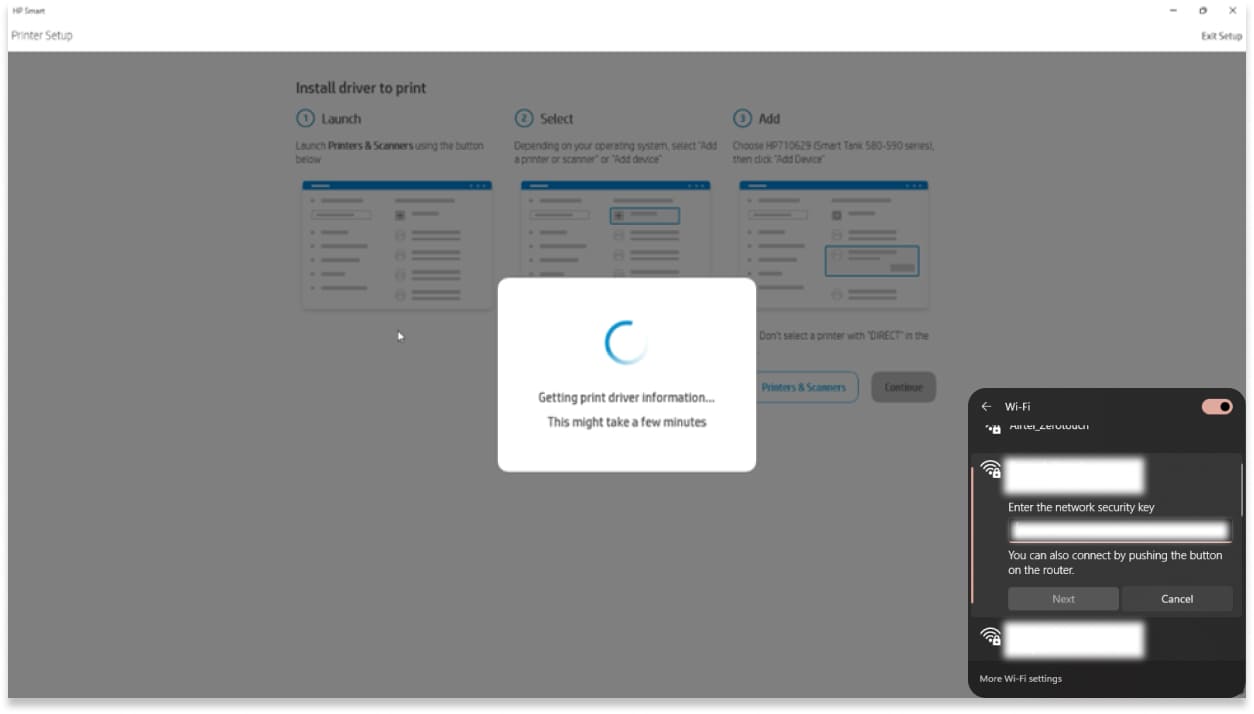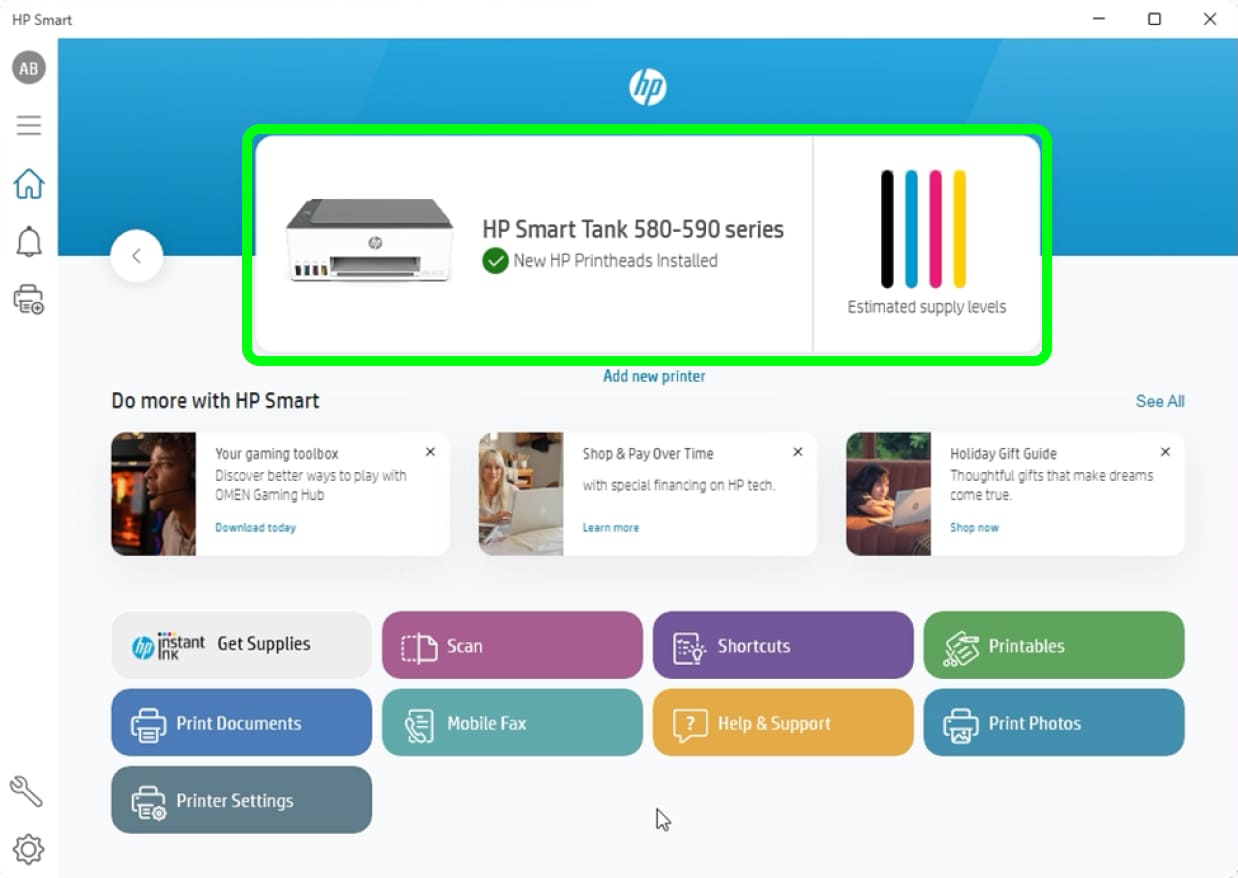Step-by-Step Manual to 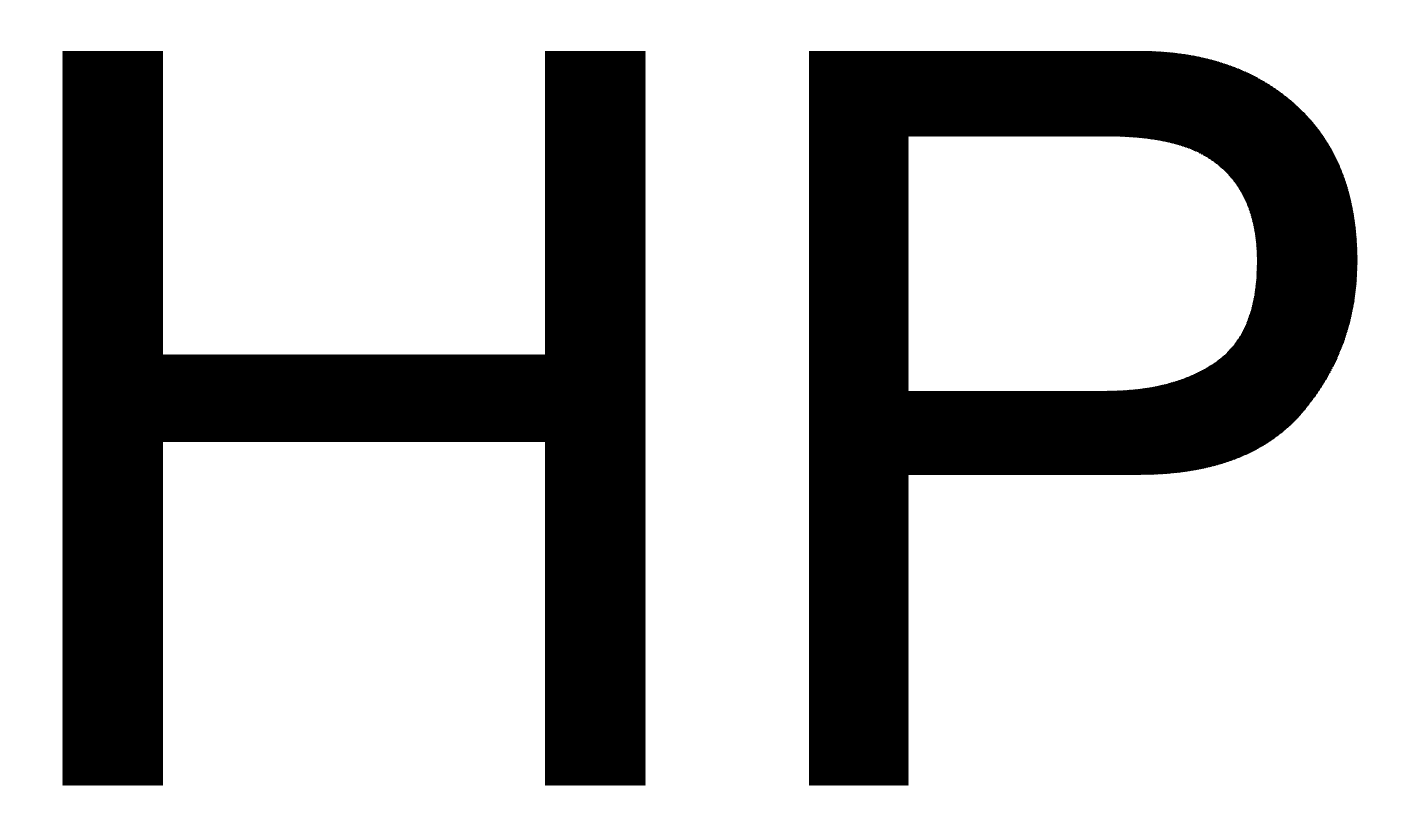 Printer Installation
Printer Installation

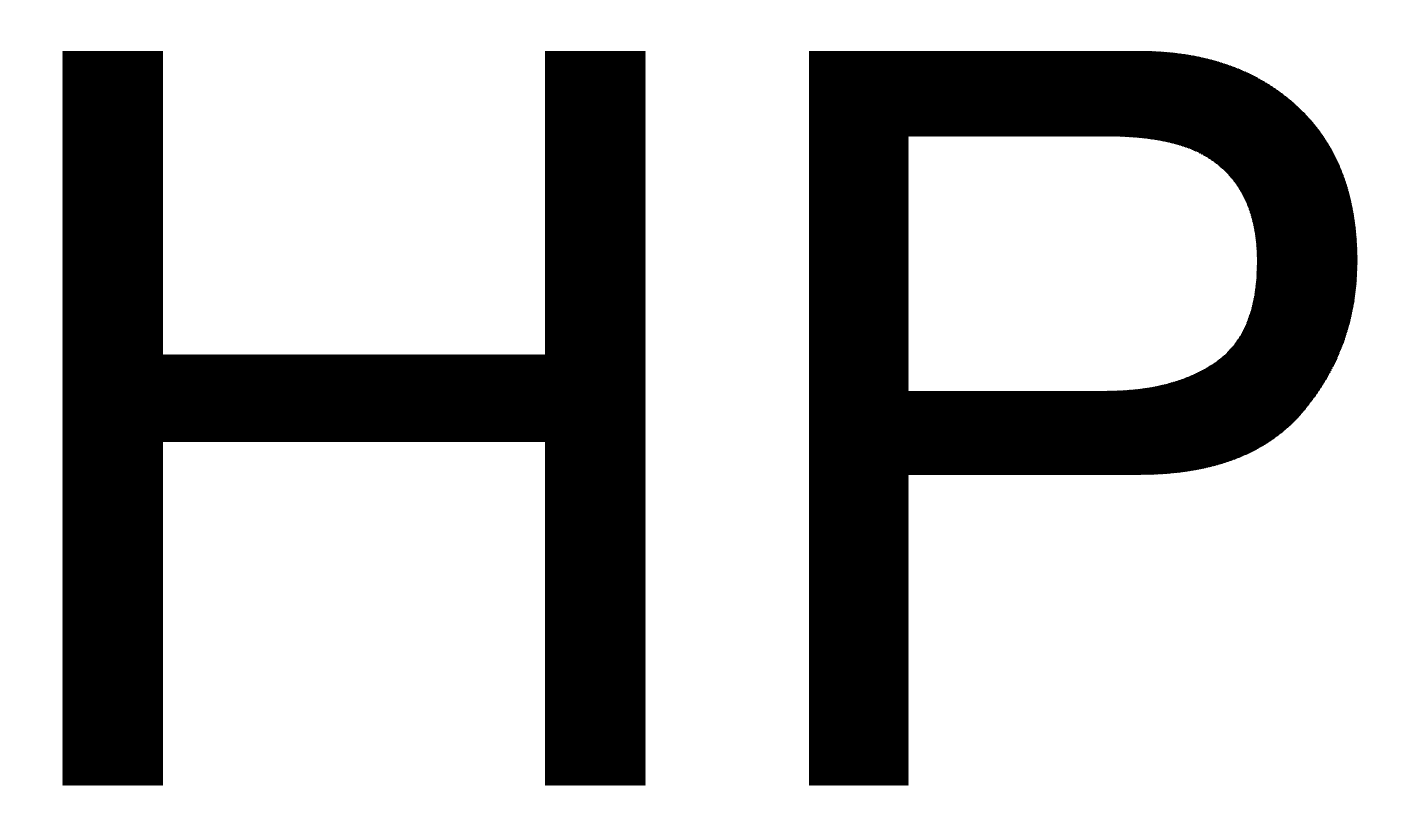 Printer Installation
Printer Installation
Do you think installation of an printer involves extensive work everytime? There are times when setting up an printer is easy, but it depends on the model and your own tastes. Understanding the different ways to install a printer and the proper implementation of the right process is important for running it easily, whether you’re setting up a small inkjet or a high-performance laser printer. We’ll look at how to install the easy-to-use Smart App in this detailed guide.
Here are the steps you need to take to get your printer ready to use right away!